Windows 11: How to Disable the Windows Mobility Center
With these tips, you can get rid of Windows 11’s mobility center.
Are you trying to get rid of Windows 11’s annoying Windows Mobility Center? When your computer constantly displaying all the various options, such as turning on Wi-Fi, altering the brightness and level, and more, it may be extremely aggravating.
This article will demonstrate how to disable Windows Mobility Center using Registry or Group Policy adjustments.
The Windows Mobility Center: What Is It?
Windows Mobility Center is a feature that was added to Windows Vista to make it easier for users to use their laptops or tablets. It offers a central location where you can quickly change the power, display, synchronization, and presentation settings. It is simpler to change settings when switching between various contexts, such as working, thanks to this readily available hub of options at home or in the office.
With the aid of Windows Mobility Center, users may quickly change the settings on their laptop or tablet to suit their surroundings. If you’re using your smartphone at home, for instance, you might increase the brightness and enable wireless capabilities; yet, if you’re making a presentation in a boardroom, you might want to mute the audio output and turn off all notifications. Windows Mobility Center enables you to make these adjustments fast and easily with just one mouse click.
How Windows Mobility Center Disabled Local Group Policy Editor Utilization
If you require rapid access to some important settings, Windows Mobility Center can be an useful utility, but it can also consume system resources and impede the speed of your computer.
Using the local editor group policy, it is possible to disable Windows Mobility Centre. The application only functions with Windows 11 Professional and Enterprise editions, it is crucial to remember that.
In other words, you won’t have access to Local Group Policy if you utilize Windows Home edition. You must first enable the Group Policy Editor in Windows Home for this to function.
Use the Local Group Policy Editor to disable Windows Mobility Center by doing the following steps:
- Open the Local Group Policy Editor (see how to open the Local Group Policy Editor for more information).
- Then navigate to the following path:
Computer Configuration > Administrative Templates > Windows Components > Windows Mobility Center - Select the Windows Mobility Center folder from the left pane, then double-click Turn off Windows Mobility Center.
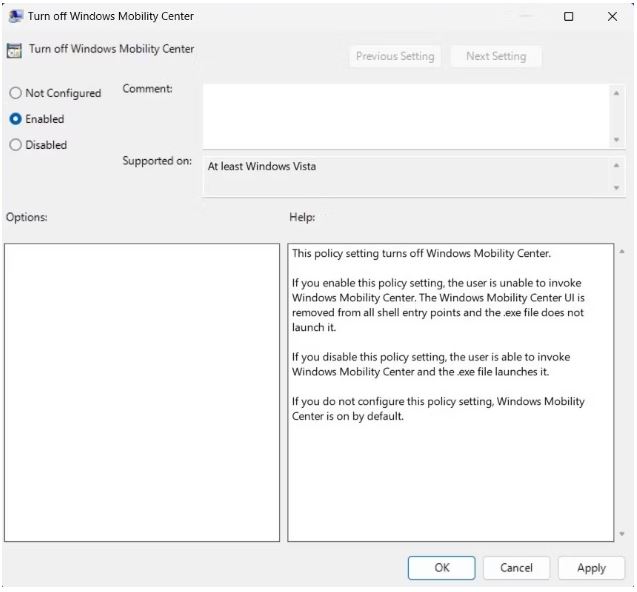
- In the pop-up dialog box, select Enabled.
- When you have made the changes, click Apply and OK to save them.
Restart your computer to make the changes effective after finishing the aforementioned steps.
How Windows Mobility Center Disabled The Registry Editor is utilized
Additionally, the Windows Registry allows you to disable Windows Mobility Center. Although the procedure is quite straightforward, be sure to carefully follow the directions. It’s because even a single registry error has the potential to do significant harm.
Make a registry backup if you choose to take this path. The procedures to take in order to disable Windows Mobility Center are as follows:
- Open the Registry Editor (see how to open the Registry Editor to learn how).
- Next, go to the following path:
HKEY_LOCAL_MACHINE\SOFTWARE\Microsoft\Windows\CurrentVersion\Policies - On the right side of the window, right-click on the blank area.
- From the context menu, select New > DWORD (32-bit) Value.
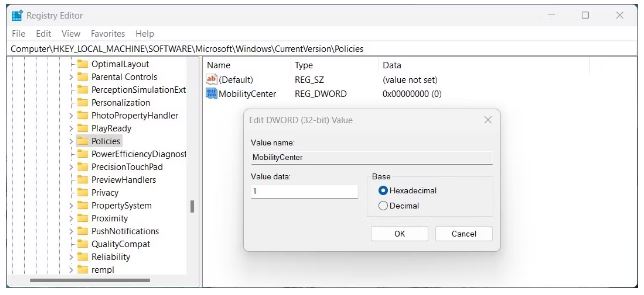
- Upon creating the DWORD key, give it the name Mobility Center and save it.
- Now click twice on the key you just created, and a pop-up will appear.
- Set the Value data to 1 with Hexadecimal as the base.
- When you’re done making these changes, click OK to save them.
Exit the Registry Editor after finishing the aforementioned procedures, then restart your computer.
Easily disable Windows Mobility Center
Access to many system settings for laptops and mobile devices is made simple by Windows Mobility Center. Even though this is a helpful function, if your computer keeps presenting you with alternatives all the time, you can grow to dislike it. If so, you can disable it using the local group policy or the registry editor.

